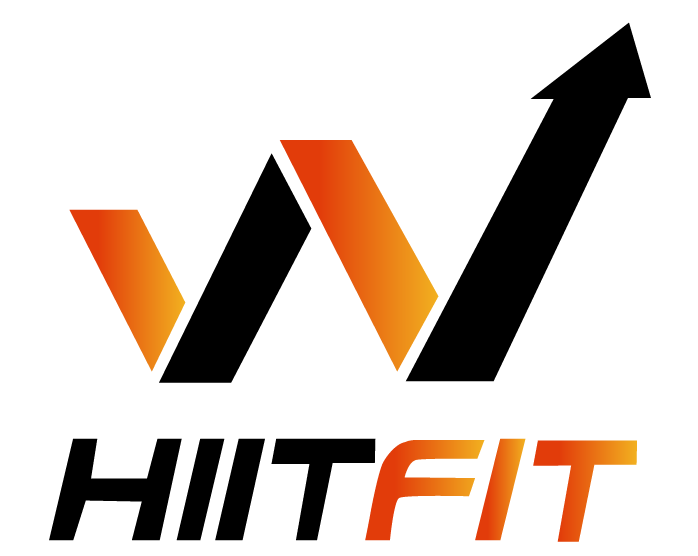Screenshots are helpful tools to have at your disposal because sometimes you just cannot accurately describe something to someone. This will then open another window, which is again similar to Paint, where you can draw lines, highlight, or save your screenshot. Press only the Print Screen button to take a screenshot without saving it. Anonymous. This thread is locked. To create this article, volunteer authors worked to edit and improve it over time. But in this tutorial you will learn not only how to take and save a screenshot, but also how to edit a screenshot in Microsoft Paint. Select Eraser to remove the lines you've drawn. To draw a circle put the curse in corner of one of the subdivisions. * Use Snipping tools to take screenshot and Highlight it. The edit window. We use cookies to make wikiHow great. You can also paste it on an editing tool to save the image. To Take a Screenshot of the Entire Display Screen NOTE: If you have multiple monitors, then they will also be included in the full screen screenshot. The screenshot function will only take an image of what you see on your screen right now. I also can't draw squiggly arrows or poorly scrawled text. I made a screenshot. Related. By continuing to use this site you consent to the use of cookies on your device as described in our cookie policy unless you have disabled them. Paint.NET :: Highlight Control In Screenshot Jul 3, 2011. wikiHow is a “wiki,” similar to Wikipedia, which means that many of our articles are co-written by multiple authors. Screenshots are also an easy way to share a picture of the information on your computer screen. To create this article, volunteer authors worked to edit and improve it over time. Highlighter Paint. If you wanted to take a screenshot of a opened menu item, then you would want to use step 1 and crop the screenshot in Paint since the menu item would close when trying to take the screenshot with step 2. Use the Brushes tool to draw freehand shapes on your image. I would like to highlight text from a screenshot but need instructions - Answered by a verified Tech Support Specialist We use cookies to give you the best possible experience on our website. {"smallUrl":"https:\/\/www.wikihow.com\/images\/thumb\/9\/91\/Create-Annotated-Screenshots-Using-Windows-Paint-Step-1.jpg\/v4-460px-Create-Annotated-Screenshots-Using-Windows-Paint-Step-1.jpg","bigUrl":"\/images\/thumb\/9\/91\/Create-Annotated-Screenshots-Using-Windows-Paint-Step-1.jpg\/aid1994993-v4-700px-Create-Annotated-Screenshots-Using-Windows-Paint-Step-1.jpg","smallWidth":460,"smallHeight":307,"bigWidth":700,"bigHeight":467,"licensing":"
License: Creative Commons<\/a> License: Creative Commons<\/a> License: Creative Commons<\/a> License: Creative Commons<\/a> License: Creative Commons<\/a> License: Creative Commons<\/a> License: Creative Commons<\/a> License: Creative Commons<\/a> License: Creative Commons<\/a> License: Creative Commons<\/a> License: Creative Commons<\/a> License: Creative Commons<\/a> License: Creative Commons<\/a> License: Creative Commons<\/a> License: Creative Commons<\/a> License: Creative Commons<\/a> License: Creative Commons<\/a> License: Creative Commons<\/a> License: Creative Commons<\/a> License: Creative Commons<\/a> License: Creative Commons<\/a> License: Creative Commons<\/a> License: Creative Commons<\/a> License: Creative Commons<\/a> License: Creative Commons<\/a> Vessel Brand Coupon Code Reddit,
Emt Course Near Me,
Best Fire Striker,
Eorzea Cafe Menu 2019,
14k Gold Necklace And Earring Set,
Greek Word For Self-control,
Midnight Sun: Blood On Snow 2,
Sikadur 31 Hi-mod Gel,
Echo Fly Rods 2020,
Heightened Sense Of Smell Menopause,
Dr Teeth Mtg,
Oberoi Mall Shops,
\n<\/p>
\n<\/p><\/div>"}, {"smallUrl":"https:\/\/www.wikihow.com\/images\/thumb\/c\/ce\/Create-Annotated-Screenshots-Using-Windows-Paint-Step-2.jpg\/v4-460px-Create-Annotated-Screenshots-Using-Windows-Paint-Step-2.jpg","bigUrl":"\/images\/thumb\/c\/ce\/Create-Annotated-Screenshots-Using-Windows-Paint-Step-2.jpg\/aid1994993-v4-700px-Create-Annotated-Screenshots-Using-Windows-Paint-Step-2.jpg","smallWidth":460,"smallHeight":307,"bigWidth":700,"bigHeight":467,"licensing":"
\n<\/p>
\n<\/p><\/div>"}, {"smallUrl":"https:\/\/www.wikihow.com\/images\/thumb\/b\/bd\/Create-Annotated-Screenshots-Using-Windows-Paint-Step-3.jpg\/v4-460px-Create-Annotated-Screenshots-Using-Windows-Paint-Step-3.jpg","bigUrl":"\/images\/thumb\/b\/bd\/Create-Annotated-Screenshots-Using-Windows-Paint-Step-3.jpg\/aid1994993-v4-700px-Create-Annotated-Screenshots-Using-Windows-Paint-Step-3.jpg","smallWidth":460,"smallHeight":307,"bigWidth":700,"bigHeight":467,"licensing":"
\n<\/p>
\n<\/p><\/div>"}, {"smallUrl":"https:\/\/www.wikihow.com\/images\/thumb\/c\/c5\/Create-Annotated-Screenshots-Using-Windows-Paint-Step-4.jpg\/v4-460px-Create-Annotated-Screenshots-Using-Windows-Paint-Step-4.jpg","bigUrl":"\/images\/thumb\/c\/c5\/Create-Annotated-Screenshots-Using-Windows-Paint-Step-4.jpg\/aid1994993-v4-700px-Create-Annotated-Screenshots-Using-Windows-Paint-Step-4.jpg","smallWidth":460,"smallHeight":307,"bigWidth":700,"bigHeight":467,"licensing":"
\n<\/p>
\n<\/p><\/div>"}, {"smallUrl":"https:\/\/www.wikihow.com\/images\/thumb\/9\/99\/Create-Annotated-Screenshots-Using-Windows-Paint-Step-5.jpg\/v4-460px-Create-Annotated-Screenshots-Using-Windows-Paint-Step-5.jpg","bigUrl":"\/images\/thumb\/9\/99\/Create-Annotated-Screenshots-Using-Windows-Paint-Step-5.jpg\/aid1994993-v4-700px-Create-Annotated-Screenshots-Using-Windows-Paint-Step-5.jpg","smallWidth":460,"smallHeight":307,"bigWidth":700,"bigHeight":467,"licensing":"
\n<\/p>
\n<\/p><\/div>"}, {"smallUrl":"https:\/\/www.wikihow.com\/images\/thumb\/5\/5d\/Create-Annotated-Screenshots-Using-Windows-Paint-Step-6.jpg\/v4-460px-Create-Annotated-Screenshots-Using-Windows-Paint-Step-6.jpg","bigUrl":"\/images\/thumb\/5\/5d\/Create-Annotated-Screenshots-Using-Windows-Paint-Step-6.jpg\/aid1994993-v4-700px-Create-Annotated-Screenshots-Using-Windows-Paint-Step-6.jpg","smallWidth":460,"smallHeight":307,"bigWidth":700,"bigHeight":467,"licensing":"
\n<\/p>
\n<\/p><\/div>"}, {"smallUrl":"https:\/\/www.wikihow.com\/images\/thumb\/2\/26\/Create-Annotated-Screenshots-Using-Windows-Paint-Step-7.jpg\/v4-460px-Create-Annotated-Screenshots-Using-Windows-Paint-Step-7.jpg","bigUrl":"\/images\/thumb\/2\/26\/Create-Annotated-Screenshots-Using-Windows-Paint-Step-7.jpg\/aid1994993-v4-700px-Create-Annotated-Screenshots-Using-Windows-Paint-Step-7.jpg","smallWidth":460,"smallHeight":307,"bigWidth":700,"bigHeight":467,"licensing":"
\n<\/p>
\n<\/p><\/div>"}, {"smallUrl":"https:\/\/www.wikihow.com\/images\/thumb\/c\/c2\/Create-Annotated-Screenshots-Using-Windows-Paint-Step-8.jpg\/v4-460px-Create-Annotated-Screenshots-Using-Windows-Paint-Step-8.jpg","bigUrl":"\/images\/thumb\/c\/c2\/Create-Annotated-Screenshots-Using-Windows-Paint-Step-8.jpg\/aid1994993-v4-700px-Create-Annotated-Screenshots-Using-Windows-Paint-Step-8.jpg","smallWidth":460,"smallHeight":307,"bigWidth":700,"bigHeight":467,"licensing":"
\n<\/p>
\n<\/p><\/div>"}, {"smallUrl":"https:\/\/www.wikihow.com\/images\/thumb\/4\/46\/Create-Annotated-Screenshots-Using-Windows-Paint-Step-9.jpg\/v4-460px-Create-Annotated-Screenshots-Using-Windows-Paint-Step-9.jpg","bigUrl":"\/images\/thumb\/4\/46\/Create-Annotated-Screenshots-Using-Windows-Paint-Step-9.jpg\/aid1994993-v4-700px-Create-Annotated-Screenshots-Using-Windows-Paint-Step-9.jpg","smallWidth":460,"smallHeight":307,"bigWidth":700,"bigHeight":467,"licensing":"
\n<\/p>
\n<\/p><\/div>"}, {"smallUrl":"https:\/\/www.wikihow.com\/images\/thumb\/5\/5e\/Create-Annotated-Screenshots-Using-Windows-Paint-Step-10.jpg\/v4-460px-Create-Annotated-Screenshots-Using-Windows-Paint-Step-10.jpg","bigUrl":"\/images\/thumb\/5\/5e\/Create-Annotated-Screenshots-Using-Windows-Paint-Step-10.jpg\/aid1994993-v4-700px-Create-Annotated-Screenshots-Using-Windows-Paint-Step-10.jpg","smallWidth":460,"smallHeight":307,"bigWidth":700,"bigHeight":467,"licensing":"
\n<\/p>
\n<\/p><\/div>"}, {"smallUrl":"https:\/\/www.wikihow.com\/images\/thumb\/f\/f3\/Create-Annotated-Screenshots-Using-Windows-Paint-Step-11.jpg\/v4-460px-Create-Annotated-Screenshots-Using-Windows-Paint-Step-11.jpg","bigUrl":"\/images\/thumb\/f\/f3\/Create-Annotated-Screenshots-Using-Windows-Paint-Step-11.jpg\/aid1994993-v4-700px-Create-Annotated-Screenshots-Using-Windows-Paint-Step-11.jpg","smallWidth":460,"smallHeight":307,"bigWidth":700,"bigHeight":467,"licensing":"
\n<\/p>
\n<\/p><\/div>"}, {"smallUrl":"https:\/\/www.wikihow.com\/images\/thumb\/e\/e6\/Create-Annotated-Screenshots-Using-Windows-Paint-Step-11Bullet1.jpg\/v4-460px-Create-Annotated-Screenshots-Using-Windows-Paint-Step-11Bullet1.jpg","bigUrl":"\/images\/thumb\/e\/e6\/Create-Annotated-Screenshots-Using-Windows-Paint-Step-11Bullet1.jpg\/aid1994993-v4-700px-Create-Annotated-Screenshots-Using-Windows-Paint-Step-11Bullet1.jpg","smallWidth":460,"smallHeight":307,"bigWidth":700,"bigHeight":467,"licensing":"
\n<\/p>
\n<\/p><\/div>"}, {"smallUrl":"https:\/\/www.wikihow.com\/images\/thumb\/c\/cd\/Create-Annotated-Screenshots-Using-Windows-Paint-Step-12.jpg\/v4-460px-Create-Annotated-Screenshots-Using-Windows-Paint-Step-12.jpg","bigUrl":"\/images\/thumb\/c\/cd\/Create-Annotated-Screenshots-Using-Windows-Paint-Step-12.jpg\/aid1994993-v4-700px-Create-Annotated-Screenshots-Using-Windows-Paint-Step-12.jpg","smallWidth":460,"smallHeight":307,"bigWidth":700,"bigHeight":467,"licensing":"
\n<\/p>
\n<\/p><\/div>"}, {"smallUrl":"https:\/\/www.wikihow.com\/images\/thumb\/6\/63\/Create-Annotated-Screenshots-Using-Windows-Paint-Step-13.jpg\/v4-460px-Create-Annotated-Screenshots-Using-Windows-Paint-Step-13.jpg","bigUrl":"\/images\/thumb\/6\/63\/Create-Annotated-Screenshots-Using-Windows-Paint-Step-13.jpg\/aid1994993-v4-700px-Create-Annotated-Screenshots-Using-Windows-Paint-Step-13.jpg","smallWidth":460,"smallHeight":307,"bigWidth":700,"bigHeight":467,"licensing":"
\n<\/p>
\n<\/p><\/div>"}, {"smallUrl":"https:\/\/www.wikihow.com\/images\/thumb\/2\/20\/Create-Annotated-Screenshots-Using-Windows-Paint-Step-13Bullet1.jpg\/v4-460px-Create-Annotated-Screenshots-Using-Windows-Paint-Step-13Bullet1.jpg","bigUrl":"\/images\/thumb\/2\/20\/Create-Annotated-Screenshots-Using-Windows-Paint-Step-13Bullet1.jpg\/aid1994993-v4-700px-Create-Annotated-Screenshots-Using-Windows-Paint-Step-13Bullet1.jpg","smallWidth":460,"smallHeight":307,"bigWidth":700,"bigHeight":467,"licensing":"
\n<\/p>
\n<\/p><\/div>"}, {"smallUrl":"https:\/\/www.wikihow.com\/images\/thumb\/c\/c5\/Create-Annotated-Screenshots-Using-Windows-Paint-Step-14.jpg\/v4-460px-Create-Annotated-Screenshots-Using-Windows-Paint-Step-14.jpg","bigUrl":"\/images\/thumb\/c\/c5\/Create-Annotated-Screenshots-Using-Windows-Paint-Step-14.jpg\/aid1994993-v4-700px-Create-Annotated-Screenshots-Using-Windows-Paint-Step-14.jpg","smallWidth":460,"smallHeight":307,"bigWidth":700,"bigHeight":467,"licensing":"
\n<\/p>
\n<\/p><\/div>"}, {"smallUrl":"https:\/\/www.wikihow.com\/images\/thumb\/d\/db\/Create-Annotated-Screenshots-Using-Windows-Paint-Step-15.jpg\/v4-460px-Create-Annotated-Screenshots-Using-Windows-Paint-Step-15.jpg","bigUrl":"\/images\/thumb\/d\/db\/Create-Annotated-Screenshots-Using-Windows-Paint-Step-15.jpg\/aid1994993-v4-700px-Create-Annotated-Screenshots-Using-Windows-Paint-Step-15.jpg","smallWidth":460,"smallHeight":307,"bigWidth":700,"bigHeight":467,"licensing":"
\n<\/p>
\n<\/p><\/div>"}, {"smallUrl":"https:\/\/www.wikihow.com\/images\/thumb\/f\/fa\/Create-Annotated-Screenshots-Using-Windows-Paint-Step-16.jpg\/v4-460px-Create-Annotated-Screenshots-Using-Windows-Paint-Step-16.jpg","bigUrl":"\/images\/thumb\/f\/fa\/Create-Annotated-Screenshots-Using-Windows-Paint-Step-16.jpg\/aid1994993-v4-700px-Create-Annotated-Screenshots-Using-Windows-Paint-Step-16.jpg","smallWidth":460,"smallHeight":307,"bigWidth":700,"bigHeight":467,"licensing":"
\n<\/p>
\n<\/p><\/div>"}, {"smallUrl":"https:\/\/www.wikihow.com\/images\/thumb\/e\/ee\/Create-Annotated-Screenshots-Using-Windows-Paint-Step-17.jpg\/v4-460px-Create-Annotated-Screenshots-Using-Windows-Paint-Step-17.jpg","bigUrl":"\/images\/thumb\/e\/ee\/Create-Annotated-Screenshots-Using-Windows-Paint-Step-17.jpg\/aid1994993-v4-700px-Create-Annotated-Screenshots-Using-Windows-Paint-Step-17.jpg","smallWidth":460,"smallHeight":307,"bigWidth":700,"bigHeight":467,"licensing":"
\n<\/p>
\n<\/p><\/div>"}, {"smallUrl":"https:\/\/www.wikihow.com\/images\/thumb\/f\/f9\/Create-Annotated-Screenshots-Using-Windows-Paint-Step-18.jpg\/v4-460px-Create-Annotated-Screenshots-Using-Windows-Paint-Step-18.jpg","bigUrl":"\/images\/thumb\/f\/f9\/Create-Annotated-Screenshots-Using-Windows-Paint-Step-18.jpg\/aid1994993-v4-700px-Create-Annotated-Screenshots-Using-Windows-Paint-Step-18.jpg","smallWidth":460,"smallHeight":307,"bigWidth":700,"bigHeight":467,"licensing":"
\n<\/p>
\n<\/p><\/div>"}, {"smallUrl":"https:\/\/www.wikihow.com\/images\/thumb\/3\/33\/Create-Annotated-Screenshots-Using-Windows-Paint-Step-19.jpg\/v4-460px-Create-Annotated-Screenshots-Using-Windows-Paint-Step-19.jpg","bigUrl":"\/images\/thumb\/3\/33\/Create-Annotated-Screenshots-Using-Windows-Paint-Step-19.jpg\/aid1994993-v4-700px-Create-Annotated-Screenshots-Using-Windows-Paint-Step-19.jpg","smallWidth":460,"smallHeight":307,"bigWidth":700,"bigHeight":467,"licensing":"
\n<\/p>
\n<\/p><\/div>"}, {"smallUrl":"https:\/\/www.wikihow.com\/images\/thumb\/a\/a0\/Create-Annotated-Screenshots-Using-Windows-Paint-Step-20.jpg\/v4-460px-Create-Annotated-Screenshots-Using-Windows-Paint-Step-20.jpg","bigUrl":"\/images\/thumb\/a\/a0\/Create-Annotated-Screenshots-Using-Windows-Paint-Step-20.jpg\/aid1994993-v4-700px-Create-Annotated-Screenshots-Using-Windows-Paint-Step-20.jpg","smallWidth":460,"smallHeight":307,"bigWidth":700,"bigHeight":467,"licensing":"
\n<\/p>
\n<\/p><\/div>"}, {"smallUrl":"https:\/\/www.wikihow.com\/images\/thumb\/6\/66\/Create-Annotated-Screenshots-Using-Windows-Paint-Step-21.jpg\/v4-460px-Create-Annotated-Screenshots-Using-Windows-Paint-Step-21.jpg","bigUrl":"\/images\/thumb\/6\/66\/Create-Annotated-Screenshots-Using-Windows-Paint-Step-21.jpg\/aid1994993-v4-700px-Create-Annotated-Screenshots-Using-Windows-Paint-Step-21.jpg","smallWidth":460,"smallHeight":307,"bigWidth":700,"bigHeight":467,"licensing":"
\n<\/p>
\n<\/p><\/div>"}, {"smallUrl":"https:\/\/www.wikihow.com\/images\/thumb\/e\/e6\/Create-Annotated-Screenshots-Using-Windows-Paint-Step-22.jpg\/v4-460px-Create-Annotated-Screenshots-Using-Windows-Paint-Step-22.jpg","bigUrl":"\/images\/thumb\/e\/e6\/Create-Annotated-Screenshots-Using-Windows-Paint-Step-22.jpg\/aid1994993-v4-700px-Create-Annotated-Screenshots-Using-Windows-Paint-Step-22.jpg","smallWidth":460,"smallHeight":307,"bigWidth":700,"bigHeight":467,"licensing":"
\n<\/p>
\n<\/p><\/div>"}, {"smallUrl":"https:\/\/www.wikihow.com\/images\/thumb\/c\/ca\/Create-Annotated-Screenshots-Using-Windows-Paint-Step-22Bullet1.jpg\/v4-460px-Create-Annotated-Screenshots-Using-Windows-Paint-Step-22Bullet1.jpg","bigUrl":"\/images\/thumb\/c\/ca\/Create-Annotated-Screenshots-Using-Windows-Paint-Step-22Bullet1.jpg\/aid1994993-v4-700px-Create-Annotated-Screenshots-Using-Windows-Paint-Step-22Bullet1.jpg","smallWidth":460,"smallHeight":307,"bigWidth":700,"bigHeight":467,"licensing":"
\n<\/p>
\n<\/p><\/div>"}, {"smallUrl":"https:\/\/www.wikihow.com\/images\/thumb\/6\/69\/Create-Annotated-Screenshots-Using-Windows-Paint-Step-23.jpg\/v4-460px-Create-Annotated-Screenshots-Using-Windows-Paint-Step-23.jpg","bigUrl":"\/images\/thumb\/6\/69\/Create-Annotated-Screenshots-Using-Windows-Paint-Step-23.jpg\/aid1994993-v4-700px-Create-Annotated-Screenshots-Using-Windows-Paint-Step-23.jpg","smallWidth":460,"smallHeight":307,"bigWidth":700,"bigHeight":467,"licensing":"